- Pengarang Lauren Nevill [email protected].
- Public 2023-12-16 18:54.
- Diubah suai terakhir 2025-01-23 15:22.
Lukisan dari emotikon popular di sembang, forum, rangkaian sosial, di mana sahaja menjadi kebiasaan untuk mengekspresikan emosi menggunakan gambar. Tidak sukar untuk belajar menggambar dengan emoticon di Skype, terutamanya jika anda mempunyai masa lapang dan rakan yang akan segera menghargai kreativiti dalam talian.
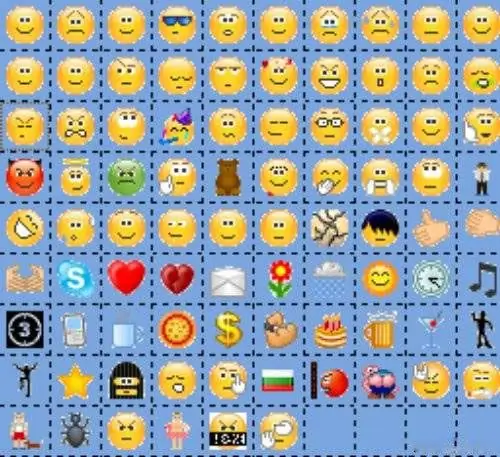
Ia perlu
- - Skype;
- - Internet.
Arahan
Langkah 1
Lukiskan gambar dengan emoticon Skype di ruang sembang. Untuk melakukan ini, luaskan bidang dengan lebar, tetapkan tetapan "Default". Pilih Tahoma saiz 9 font.
Langkah 2
Tentukan lebar corak, biasanya bilangan sel yang ganjil. Mula membuat gambar dengan emoticon Skype dari atas. Isi latar belakang dengan emotikon neutral, tandakan kontur gambar dengan gambar yang terang.
Langkah 3
Emoticon Skype dibahagikan kepada yang tersembunyi dan yang tersedia secara bebas. Selepas anda berlatih melukis gambar dengan emotikon yang dapat diakses, tambahkan gambar tersembunyi padanya, yang ditunjukkan dengan huruf dan perkataan Inggeris, serta simbol yang dilampirkan dalam tanda kurung. Smilies tersembunyi boleh didapati di internet.
Langkah 4
Buka notepad atau penyunting teks lain. Buat gambar dari huruf emotikon, perhatikan garis dan baris gambar. Salin seluruh rangkaian huruf dan simbol, tampalkannya ke medan sembang Skype, hantarkan ke pembicara anda untuk melihat sendiri hasilnya.
Langkah 5
Sekiranya anda sukar untuk melukis dengan emotikon di Skype, gunakan gambar yang sudah siap. Cari mereka di Internet untuk "Lukisan emoji Skype". Salin kod gambar dan tampal ke ruang sembang.
Langkah 6
Cari editor gambar percuma di Internet di mana anda boleh membuat gambar di kanvas khas. Di editor, selain bidang, ukuran minimum yang sel 5x5, ada satu set emotikon, baik yang tersedia maupun yang tersembunyi.
Langkah 7
Pilih emotikon yang diingini dan letakkan di kanvas. Gunakan fungsi Isi untuk mengubah latar belakang kanvas. Lukis garis atau dari emotikon yang sama dengan mengklik dua kali pada anak panah yang menunjukkan menegak atau mendatar. Untuk membatalkan tindakan terakhir, gunakan butang yang sesuai.
Langkah 8
Setelah membuat dan mengedit gambar, klik pada butang "Dapatkan kod". Arahkan kursor ke atasnya, salin dan tampal kod tersebut ke dalam kotak sembang di Skype. Selepas menghantar mesej, anda akan melihat gambar anda.






