Maklumat di laman web ini biasanya diletakkan di panel pentadbiran. Berurusan dengan penempatannya cukup mudah, dan anda tidak perlu mengetahui bahasa pengaturcaraan. Terdapat beberapa kehalusan yang perlu dipertimbangkan ketika menambahkan maklumat. Mari kita pertimbangkannya pada contoh laman web yang dikuasakan oleh Joomla.

Ia perlu
Hak akses ke panel pentadbir laman web
Arahan
Langkah 1
Kami pergi ke panel pentadbiran. Sekiranya laman web dihoskan, anda mesti menaip https:// domain / pentadbir laman web dan tekan enter. Borang log masuk akan muncul di monitor, di mana anda perlu memasukkan log masuk, kata laluan dan klik "Login".
Langkah 2
Untuk meletakkan maklumat di laman web ini, anda perlu mengklik kiri pada ikon "Tambah Bahan".
Langkah 3
Tetingkap "Material: create" telah terbuka di hadapan anda.
Bahan ditulis untuk pertanyaan carian tertentu. Jangan lupa tentang ini, jika tidak, pengguna tidak akan dapat masuk ke laman web dari enjin carian.
Kami mula menambahkan maklumat ke laman web ini. Isi medan "Tajuk". Ia mesti diisi mengikut kata kunci atau frasa yang diperlukan. Pastikan anda menetapkan alias bahan. Ini adalah nama Rusia yang sama, hanya dalam huruf Latin.
Kami memilih bahagian dan kategori di mana bahan tersebut harus diterbitkan dan terus menulis artikel. Anda boleh menulis secara langsung di penyunting visual. Jangan lupa menulis tag meta (kata kunci atau frasa yang artikel itu dioptimumkan), ini akan membantu menarik pengunjung ke sumber anda.
Langkah 4
Pertama, mari masukkan gambar ke dalam bahan. Lagipun, tanpa gambar, artikel itu tidak akan kelihatan sangat menarik. Di bahagian bawah kotak teks, anda akan melihat butang Imej. Apabila anda mengkliknya, tetingkap pop timbul akan muncul di mana anda akan diminta untuk memilih fail. Dengan mengklik pada butang "Pilih file", tetingkap pop timbul akan muncul, di mana anda perlu memilih lokasi file dan namanya. Apabila fail yang diperlukan dijumpai, tekan butang "Buka".
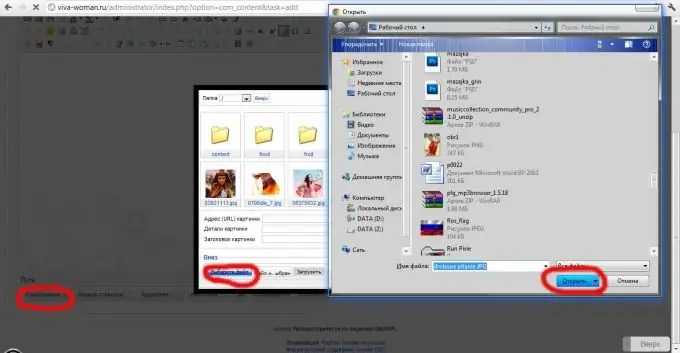
Langkah 5
Sekiranya anda melakukan semuanya dengan betul, di kotak kelabu di bahagian atas, anda akan melihat mesej "Muat turun selesai" atau mesej ralat.
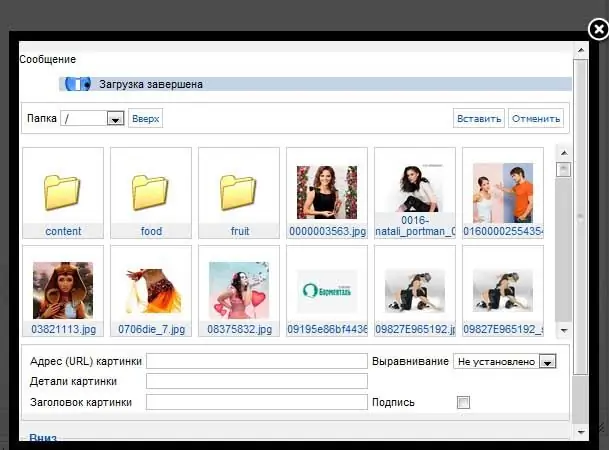
Langkah 6
Sekarang pilih gambar dari semua yang ada di galeri anda. Apabila anda menjumpai gambar yang dimuat naik, klik padanya dengan butang tetikus kiri, isi medan "Tajuk gambar" di bawah, pilih "Penjajaran" (lokasi gambar dalam bahan). Kemudian klik "Masukkan".
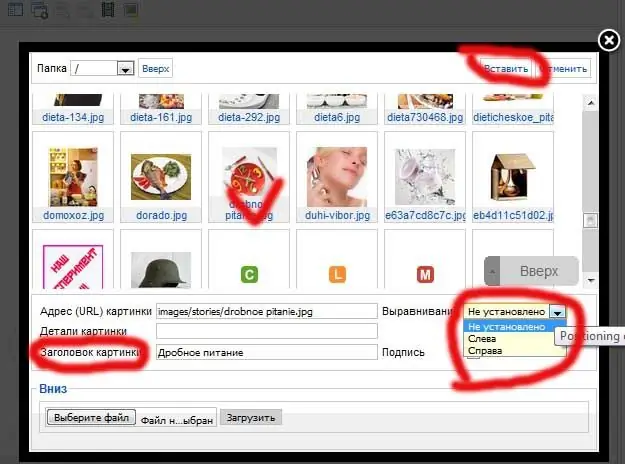
Langkah 7
Sekarang ada beberapa tindakan lagi dengan gambar. Mereka mesti dilakukan agar teks dari gambar sedikit lekukan, dan ia memiliki teks alternatif (beberapa, menjimatkan lalu lintas, mematikan paparan gambar). Anda juga perlu membuat lekukan di setiap sisi dan menetapkan ukuran gambar. Setelah semua tetapan telah dibuat, klik butang "Terapkan".
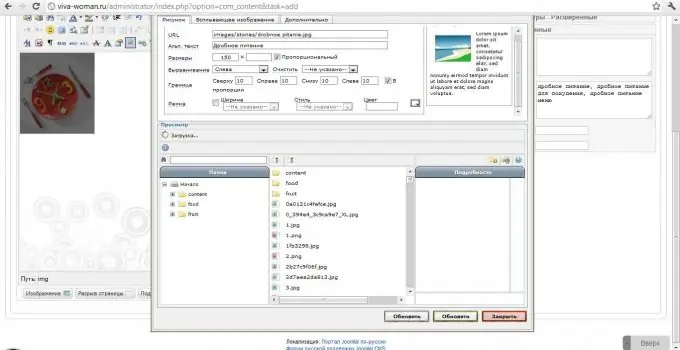
Langkah 8
Sekarang kita memasukkan teks artikel, tidak melupakan kata kunci dan frasa yang ditulis dalam tag meta. Apabila teks ditulis, anda membacanya semula dengan teliti, anda boleh menghantar maklumat di laman web dengan mengklik butang "Simpan"






