Setelah membuat dan melancarkan laman web anda di platform Joomla, laman web ini perlu terus diperbaiki. Sebagai contoh, penambahan fungsi projek boleh dilakukan dengan pemalam, pemasangannya tidak akan memakan banyak masa. Dengan menggunakan pemalam membolehkan anda memperkayakan keupayaan webmaster dengan ketara.
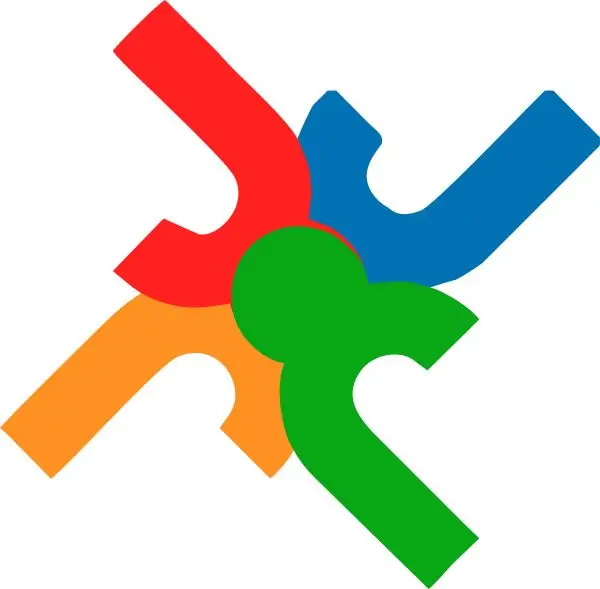
Ia perlu
Laman web Joomla
Arahan
Langkah 1
Pertama sekali, anda perlu memutuskan pilihan pemalam: elemen apa yang tiada di laman web anda dan pemalam mana yang akan anda gunakan untuk ini? Seperti yang anda fahami, tambahan yang anda perlukan boleh dimuat turun dari Internet. Anda boleh menggunakan https://extensions.joomla.org/ sebagai sumber aplikasi utama anda. Satu-satunya masalah adalah bahawa ia sepenuhnya dalam bahasa Inggeris. Bagi penduduk berbahasa Rusia, banyak laman web analog dibuat, misalnya, laman web ini
Langkah 2
Setelah menemui pemalam yang anda mahukan, muat turun arkib. Biarkan seperti apa adanya, tidak perlu membongkarnya.
Langkah 3
Buka panel pentadbir laman web. Pergi ke bahagian "Sambungan" dan pilih "Pasang / Buang".
Langkah 4
Di halaman baru, pergi ke bahagian "Muat naik fail pakej". Untuk memuat turun arkib dengan pemalam yang anda muat turun baru-baru ini, klik butang "Semak Imbas". Di tetingkap yang terbuka, tentukan folder untuk menyimpan arkib dan fail itu sendiri. Klik butang "Buka" untuk memuat naiknya ke laman web anda.
Langkah 5
Sekiranya anda tidak mempunyai arkib dengan pemalam, tetapi ada pautan ke lokasinya, anda boleh menampalnya ke medan "Pasang dari URL". Kemudian klik butang "Pasang".
Langkah 6
Plugin dipasang tetapi belum diaktifkan, iaitu tutup. Untuk melakukan ini, pergi ke bahagian Sambungan dan pilih Pengurus Pemalam.
Langkah 7
Dalam senarai yang terbuka, anda perlu mencari alat tambah yang baru dipasang. Perhatikan nama pemalam - nama arkib dan nama pemalam mungkin berbeza dengan ketara.
Langkah 8
Setelah anda menjumpai pemalam, tandakan kotak di sebelah namanya dan klik butang "Aktifkan". Anda juga dapat mengklik gambar salib merah, gambar akan berubah menjadi "tanda semak hijau", yang menunjukkan pemasangan dan pengaktifan plugin.
Langkah 9
Ia juga diaktifkan dengan mengklik pada tajuk pemalam. Setelah mengklik, anda akan diarahkan ke halaman tetapan untuk pemalam ini. Sebagai peraturan, tetapan lalai adalah yang paling dapat diterima, tetapi kadang-kadang ia perlu diubah agar sesuai dengan keperluan webmaster.
Langkah 10
Setelah mengaktifkan dan mengkonfigurasi pemalam, anda hanya perlu pergi ke laman web ini dan memeriksa fungsinya. Sekiranya anda ingin mengubah tetapannya, pergi ke pengurus pemalam dan klik pada tajuk pemalam yang baru dipasang.






