Semasa menerbitkan bahan di Internet, kadang-kadang menjadi mustahak untuk memaparkan data dalam bentuk visual. Jadual dengan nombor tidak membolehkan anda melihat dinamika perubahan dalam parameter yang diterbitkan, yang memaksa kami untuk mencari cara untuk menggambarkannya dengan lebih jelas.
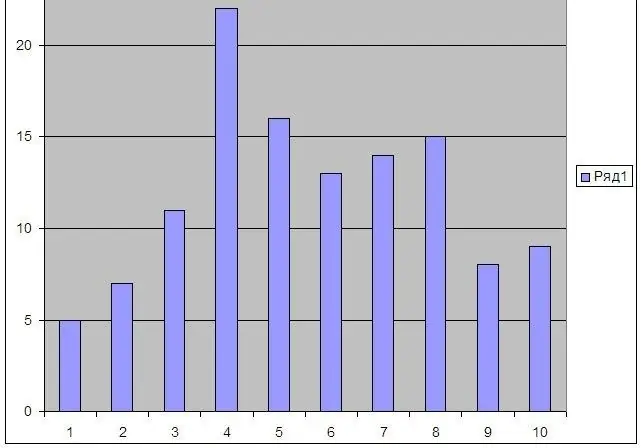
Arahan
Langkah 1
Gunakan Microsoft Office Excel untuk memvisualisasikan data. Buka program, masukkan data dalam lajur menegak. Contohnya, anda perlu melihat perubahan dalam dinamika parameter yang dikaji mengikut hari dalam sebulan. Dalam kes ini, anda memerlukan satu lajur data.
Langkah 2
Setelah memasukkan data, pilih lajur dengan mengklik sel atas dengan huruf. Kemudian klik "Insert" - "Diagram" dan pilih jenis persembahan yang anda perlukan. Anda boleh memilih pelbagai jenis histogram, grafik dan jenis paparan lain. Setelah dipilih, Wizard Penciptaan Imej akan terbuka, yang membolehkan anda memasukkan label data dan penjelasan yang diperlukan. Selepas itu klik "Selesai", anda akan melihat gambar selesai di halaman.
Langkah 3
Anda dapat menerbitkan di jaringan yang dibuat secara langsung halaman dengan memilih opsi simpan: "File" - "Simpan sebagai halaman web" Tetapi jika anda hanya memerlukan gambar yang akan anda masukkan di halaman anda di Internet, grafik yang dibuat (carta, histogram, dll.) Mesti disimpan. Sekiranya gambar tidak dipilih, pilih dengan mengklik tetikus. Kemudian ambil salah satu sudut dan rentangkan untuk mengisi seluruh halaman - anda perlu mendapatkan gambar terbesar.
Langkah 4
Setelah meregangkan gambar, salin - klik dengan tetikus dan pilih "Salin" dari menu konteks. Sekarang buka Photoshop, buat fail baru - "Fail" - "Baru". Pilih dimensi gambar yang diinginkan, misalnya, 1500 x 1500 piksel. Anda akan memotongnya kemudian. Sekarang pilih "Edit" - "Tampal" dari menu. Anda akan melihat gambar anda. Pangkas dan simpan dalam format yang dikehendaki - "Fail" - "Simpan Sebagai". Pilih nama dan format gambar, misalnya *.jpg.
Langkah 5
Gambar sudah siap, anda boleh memasukkannya ke halaman anda. Tetapi untuk anggaran ukurannya yang lebih tepat, buka dalam program Microsoft Office Picture Manager. Dengan memilih "Gambar" - "Ubah ukuran", anda dapat mengatur gambar ke ukuran yang anda perlukan.






