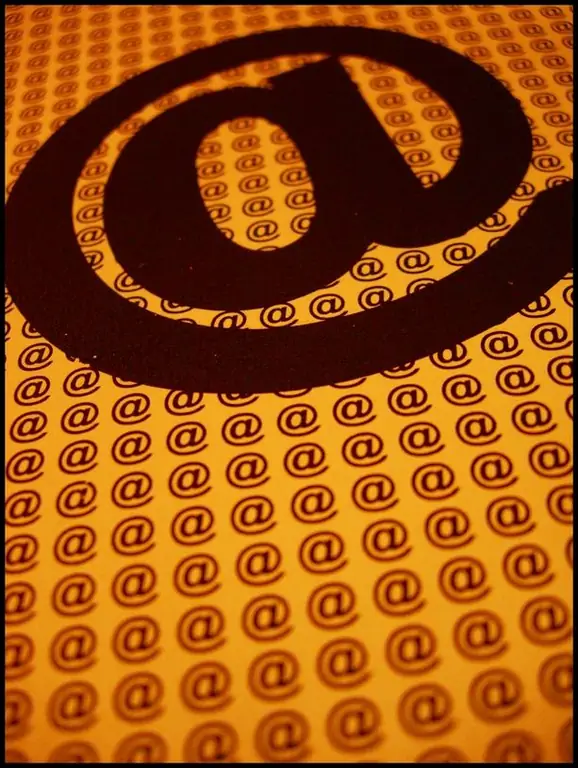Pautan ke sumber yang sering dikunjungi dapat disimpan sebagai penanda halaman atau disalin ke dalam fail teks, sehingga tidak hilang secara tidak sengaja. Dalam beberapa kes, pengguna Internet lebih suka membuat jalan pintas ke laman web atau bahkan ke sambungan itu sendiri, sambungannya hanya berlaku dengan mengklik dua kali.
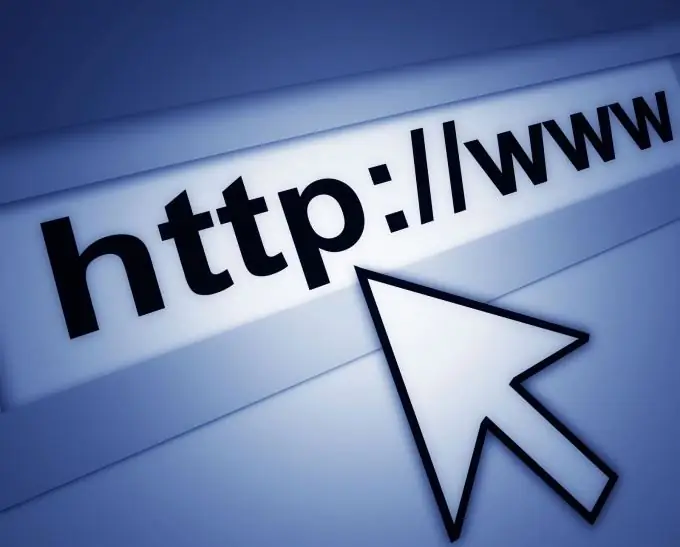
Ia perlu
- - sistem operasi keluarga Windows;
- - mana-mana penyemak imbas internet.
Arahan
Langkah 1
Sekiranya anda menggunakan sambungan yang memerlukan sambungan sekejap semasa permulaan sistem, paparkan jalan pintas di desktop. Untuk melakukan ini, buka menu "Mula", pilih item "Sambungan", dalam senarai yang terbuka, klik item "Tunjukkan semua sambungan".
Langkah 2
Di tetingkap yang terbuka, pilih sambungan yang anda gunakan untuk mengakses Internet, tahan ikon dengan butang tetikus kanan dan seret ke desktop.
Langkah 3
Lepaskan butang tetikus kanan dan pilih item "Buat jalan pintas" di menu konteks. Sekiranya anda mempunyai tetingkap terbuka lain yang menghalang anda daripada membuat jalan pintas dengan cara ini, kurangkan secara manual. Untuk meminimumkan tetingkap secara automatik, arahkan ikon sambungan yang diklik kanan pada bar tugas, semua tetingkap akan segera dikurangkan.
Langkah 4
Untuk memaparkan jalan pintas ke laman web yang sering dikunjungi, klik kanan pada desktop dan pilih item drop-down Baru. Dalam senarai yang terbuka, pilih jalan pintas.
Langkah 5
Anda akan melihat tetingkap untuk membuat jalan pintas. Pergi ke penyemak imbas anda, buka laman web yang sering dikunjungi dan salin pautan dari bar alamat dengan menekan pintasan papan kekunci Ctrl + C atau Ctrl + Ins.
Langkah 6
Kembali ke tetingkap untuk membuat jalan pintas, tampal baris yang disalin ke medan "Tentukan lokasi objek" dengan menekan kekunci pintasan Ctrl + V atau Shift + Ins.
Langkah 7
Klik butang "Seterusnya" dan di tetingkap seterusnya masukkan nama jalan pintas di bidang yang sesuai. Di sini anda boleh memberikan jalan pintas dengan nama apa pun. Kemudian klik butang "Selesai", jalan pintas anda akan berada di desktop anda.
Langkah 8
Anda boleh menukar ikon jalan pintas dengan menentukan lokasi gambar yang dipaparkan di sifatnya. Klik kanan pada jalan pintas yang baru dibuat dan pilih Properties. Pada tetingkap yang terbuka, pergi ke tab "Dokumen Internet" dan klik butang "Tukar Ikon".
Langkah 9
Di tetingkap yang terbuka, klik butang "Browse" dan tentukan jalan ke folder dengan ikon, pilih yang paling sesuai dan klik butang "Buka". Kemudian klik OK, Guna dan OK.