Anda tidak perlu menjadi pereka grafik yang maju untuk membuat bingkai yang indah untuk foto yang disimpan secara elektronik (dalam fail). Lebih-lebih lagi, jika anda mempunyai akses Internet, tidak perlu menggunakan program penyuntingan gambar, anda mungkin tidak memilikinya sama sekali di komputer anda. Cukup sekadar mengetahui alamat lokasi perkhidmatan yang diperlukan di rangkaian.
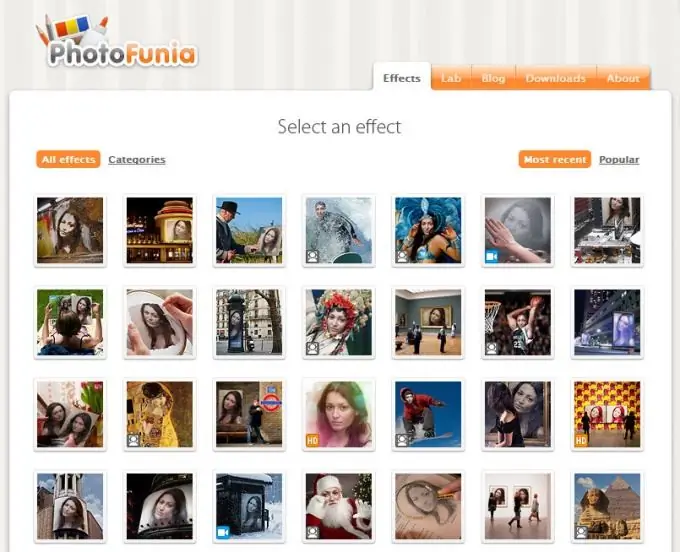
Arahan
Langkah 1
Sudah ada banyak sumber web di Internet yang menyediakan perkhidmatan penyuntingan dalam talian percuma untuk gambar anda, itu hanya masalah pilihan. Laman web yang berbeza menawarkan pelbagai pilihan untuk merancang foto anda. Prosedur itu sendiri juga berlaku dengan cara yang berbeza. Salah satu perkhidmatan yang paling senang digunakan seperti ini FotoFunia. Di laman web ini ada kesempatan untuk memilih pilihan yang sangat menarik untuk reka bentuk foto, yang sebagian besar bahkan tidak dapat disebut hanya bingkai. Anda boleh memilih keseluruhan pemandangan (termasuk yang beranimasi) di mana foto anda akan disertakan. Sekiranya anda memutuskan untuk menggunakan perkhidmatan ini, maka dengan mengklik pautan, pilih dan klik pilihan yang paling anda sukai untuk merancang foto anda. Sebagai contoh, jika anda memilih pilihan Pekerja Bilbord, maka setelah mengklik halaman seperti itu dengan butang untuk memilih foto akan muncul
Langkah 2
Klik butang Pilih Fail dan borang berikut akan dibuka dengan butang Browse. Ia melancarkan dialog Windows standard, di mana anda perlu mencari fail dengan foto dan membukanya.
Langkah 3
Foto akan dimuat ke laman web perkhidmatan, dianalisis dan setelah beberapa saat anda akan diberikan pilihan untuk memotong foto - operasi ini diperlukan agar foto tersebut sesuai dengan pilihan reka bentuk yang telah Anda pilih. Klik butang OK.
Langkah 4
Penyemak imbas akan mengembalikan anda ke tetingkap sebelumnya, tetapi sekarang foto akan dimuat ke dalamnya dan butang Go akan muncul - klik untuk memulakan proses mengintegrasikan foto anda ke dalam bingkai.
Langkah 5
Dalam beberapa saat, hasil perkhidmatan akan disampaikan kepada anda di halaman baru. Tiga butang akan diletakkan di bawah gambar - untuk menyimpan gambar anda perlu mengklik sebelah kiri (Simpan). Tetingkap akan muncul dengan pautan ke dua pilihan untuk gambar yang disimpan dengan saiz yang berbeza. Yang bawah (Userpic) digunakan untuk membuat avatar atau melihat gambar. Anda boleh menyimpan kedua pilihan, tetingkap ini dengan pautan akan tetap terbuka sehingga anda mengklik pautan Tutup dan ini melengkapkan prosedur untuk memasukkan foto anda ke dalam bingkai menggunakan perkhidmatan PhotoFunia.






