Skype telah menjadi salah satu program yang paling popular untuk komunikasi teks, suara dan video antara komputer dan telefon bimbit. Kemas kini program ini tidak selalu membawa kepada peningkatan dalam kerjanya, dan pengguna harus mencari cara untuk memulihkan Skype agar berfungsi.
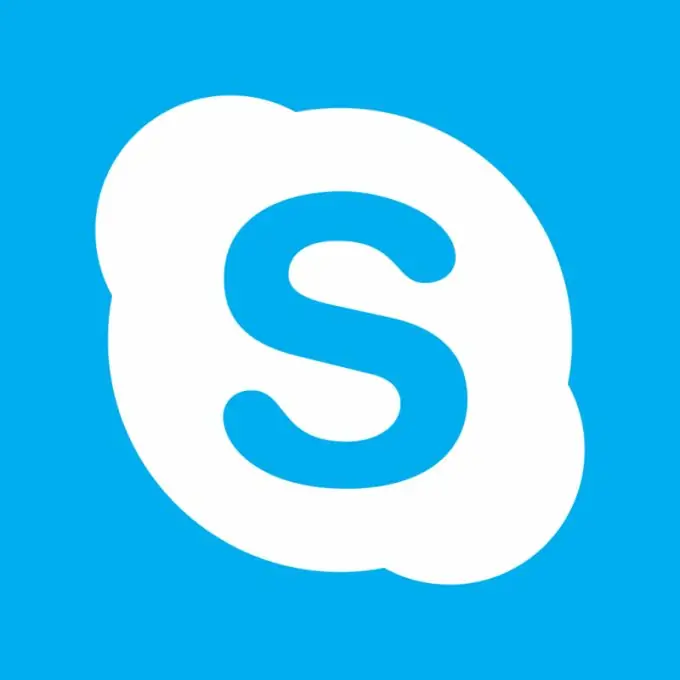
Skype tidak akan bersambung ke internet
Periksa sama ada anda mempunyai akses ke Internet - cuba buka tetingkap penyemak imbas mana pun atau pergi ke pelayan mel.
Kadang-kadang Skype disekat oleh program firewall atau antivirus. Dalam tetapan firewall, tambahkan Skype ke senarai program yang dibenarkan. Matikan antivirus anda dan cuba mulakan Skype sekali lagi. Sekiranya itu tidak membantu, mulakan semula komputer anda - prosedur mudah ini menyelesaikan masalah dalam kebanyakan kes.
Skype tidak akan bermula
Sekiranya setelah memulakan program, anda hanya melihat bidang biru, klik kanan pada ikon Skype di dulang dan pilih "Keluar". Tekan kekunci Win, di bahagian "Cari", periksa item "Fail dan folder". Di bar carian, masukkan shared.hml dan tentukan pemacu di mana Skype dipasang dalam senarai (secara lalai, ini adalah pemacu C). Dalam senarai "Pilihan lanjutan" tandai kotak "Cari di folder sistem", "Cari di fail dan folder tersembunyi", "Cari lampiran". Padamkan fail yang dijumpai (ia akan dihasilkan secara automatik pada saat anda memulakannya) dan mulakan Skype lagi.
Cuba kaedah lain jika yang sebelumnya tidak membantu. Tutup Skype di baki dan pergi ke folder sistemnya, biasanya C: / Program Files / Skype dan buka folder Telefon. Klik kanan pada ikon Skype dan pilih arahan "Buat Jalan pintas".
Klik kanan pada ikon Skype baru di Desktop anda dan periksa item "Properties". Pada tab "Jalan pintas" di baris "Folder yang berfungsi", tambahkan perintah / legacylogin ke alamat C: / Program Files / Phone / Skype.exe dipisahkan dengan ruang dan klik "Terapkan". Keluarkan jalan pintas lama dan mulakan Skype melalui yang baru.
Skype berkait rapat dengan Internet Explorer. Walaupun anda mempunyai penyemak imbas lain yang dipasang secara lalai, IE secara langsung akan mempengaruhi Skype. Sekiranya semua kaedah yang dinyatakan di atas tidak membantu, tetapkan semula tetapan IE ke kaedah lalai. Untuk melakukan ini, dalam menu "Tools", pilih perintah "Properties", pergi ke tab "Advanced" dan klik "Reset".
Sekiranya anda menghadapi masalah dengan Skype setelah mengemas kini IE, kembalikan penyemak imbas anda ke versi lama. Klik "Mula", masukkan "Program dan Ciri" di kotak carian dan klik pautan "Lihat kemas kini yang dipasang" di sebelah kiri tetingkap. Di bahagian "Menghapus Kemas Kini", luaskan senarai MS Windows, klik kanan pada item Internet Explorer dan pilih "Buang". Nyalakan semula komputer anda.
Akhirnya, masalah tersebut mungkin disebabkan oleh Skype versi baru dengan masalah yang tidak dapat diselesaikan. Keluarkan Skype sepenuhnya dari komputer anda menggunakan Tambah atau Buang Program di Panel Kawalan. Kemudian buka pelancar program dengan kekunci Win + R, masukkan perintah regedit dan hapus semua fail Skype di editor pendaftaran. Untuk melakukan ini, tekan Ctrl + F, masukkan skype dan klik Cari Seterusnya. Setelah mencari dan menghapus entri, tekan F3 untuk terus mencari.
Setelah mengeluarkan semua item Skype dari pendaftaran, cari dan muat turun versi program yang lebih lama yang disahkan ini. Setelah memasangnya, buka menu "Alat", klik "Pilihan" dan "Lanjutan". Di bahagian "Tetapan Lanjutan", klik "Kemas kini Automatik" dan klik butang "Lumpuhkan Kemas Kini Automatik".






