Semasa mengembangkan perincian reka bentuk grafik halaman Internet, tiruan pelbagai bahan sering digunakan: batu, keluli, kayu. Kaca juga popular dalam hal ini. Kesan permukaan kaca biasanya dibuat dengan menggunakan drop shadow dan overlay overlay dengan isian sederhana atau kecerunan. Untuk mensimulasikan kaca, anda boleh menggunakan beberapa gaya yang tersedia untuk pengguna Photoshop.
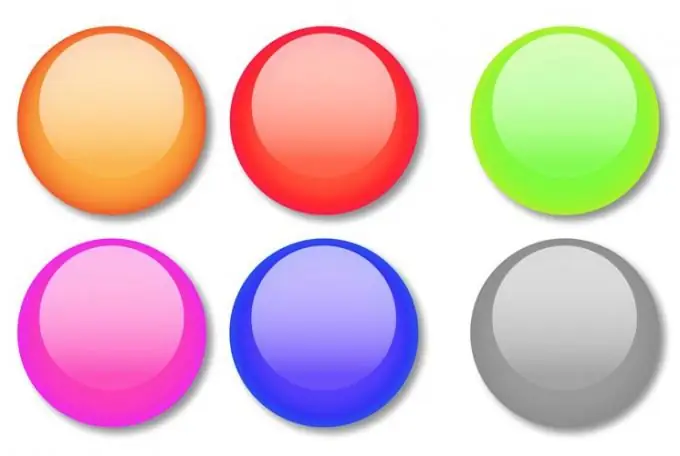
Perlu
Program Photoshop
Arahan
Langkah 1
Anda boleh mensimulasikan kaca di Photoshop dengan membuat semua bayangan dan sorotan yang diperlukan secara manual. Di samping itu, anda dapat dengan cepat membuat kesan objek kaca dengan menerapkan gaya yang telah ditentukan pada bentuknya. Untuk membuat butang kaca, buat dokumen baru dengan latar belakang yang telus. Pilih RGB sebagai mod warna.
Langkah 2
Butang kaca biasanya berbentuk bulat. Pilih Rounded Rectangle Tool atau Ellipse Tool untuk membuat pangkal butang. Hidupkan mod Isi Piksel dengan mengklik butang yang sesuai di panel tetapan alat.
Langkah 3
Lukiskan pangkal rata untuk butang. Untuk melakukan ini, tahan butang tetikus kiri dan seret bentuk yang dihasilkan. Sekiranya anda perlu membuat butang bulat atau persegi, tahan kekunci Shift semasa melukis.
Langkah 4
Buka palet Gaya dengan pilihan Gaya dari menu Tetingkap. Gaya yang anda perlukan tidak dimuat ke dalam palet lalai, tetapi anda boleh membukanya dengan mengklik butang berbentuk segitiga di sudut kanan atas palet. Di menu yang terbuka, pilih item Gaya Web, dan di kotak dialog yang muncul sebelum memuat gaya, klik butang Tambah. Ini akan membolehkan anda menyimpan gaya yang sudah dimuat ke dalam palet, menambahkan gaya baru pada mereka.
Langkah 5
Sapukan gaya Gel Merah, Gel Kuning atau Gel Hijau ke lapisan asas butang. Untuk melakukan ini, klik pada ikon gaya.
Langkah 6
Tulis pada butang. Untuk melakukan ini, klik pada Alat Jenis Mendatar, klik pada mana-mana kawasan dokumen dan masukkan teks. Klik pada Move Tool dan pindahkan kapsyen ke butang.
Langkah 7
Sekiranya anda mahu label berada di bawah permukaan kaca, seret lapisan label di bawah lapisan butang. Untuk mendapatkan teks sedikit ditekan ke permukaan kaca, klik pada lapisan dengan kapsyen dan pilih Blending Options dari menu konteks. Pada tab Bevel and Emboss, pilih gaya Pillow Emboss dari senarai drop-down Style. Dalam senarai Teknik, anda memerlukan item Chisel Soft. Tetapkan parameter Kedalaman sekitar tiga ratus persen, dan tetapkan Ukuran menjadi satu piksel. Anda boleh meninggalkan tetapan selebihnya sebagai lalai.
Langkah 8
Warna butang yang dihasilkan dapat diubah. Untuk melakukan ini, buka tab Color Overlay di tetingkap Blending Options dan ubah warnanya dengan mengklik pada segi empat tepat berwarna. Hapus centang kotak Outer Glow atau buka tab ini dan ubah warna cahaya luar butang menjadi yang lebih sesuai.
Langkah 9
Simpan butang sebagai fail dengan lapisan dalam format psd menggunakan perintah Simpan dari menu Fail.






