Menyandarkan semua fail yang mengandungi maklumat penting adalah tindakan yang disyorkan dalam sistem operasi Microsoft Windows. Dan pertama sekali, ini berlaku untuk aplikasi Outlook, yang mengandungi data peribadi pengguna.
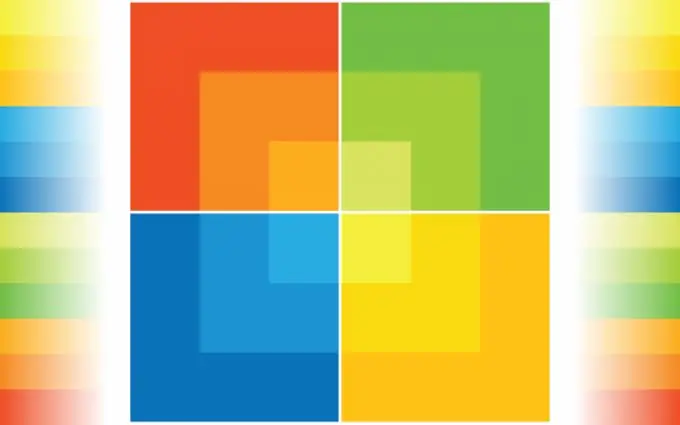
Perlu
Microsoft Outlook 2007
Arahan
Langkah 1
Mulakan Outlook dan buka menu Fail di bar alat atas tetingkap program.
Langkah 2
Tentukan item "Import dan Export …" dan pilih perintah "Export to file" di tetingkap terbuka alat "Import and Export Wizard".
Langkah 3
Tentukan Fail Folder Peribadi (.pst) dalam senarai Buat Jenis Fail Seterusnya dan klik Seterusnya.
Langkah 4
Tandakan kotak Sertakan Subfolder dalam kotak dialog wizard baru dan klik butang Tapis untuk mengenal pasti subfolder yang anda mahukan.
Langkah 5
Klik butang "Next" dan tentukan parameter yang diinginkan untuk menyaring huruf di kotak dialog yang terbuka.
Langkah 6
Tekan butang OK untuk mengesahkan pilihan anda dan tekan butang Next di tetingkap wizard sekali lagi.
Langkah 7
Terapkan kotak centang Replace Duplicates On Export di kotak dialog seterusnya dan klik butang Browse.
Langkah 8
Tentukan lokasi yang dipilih untuk menyimpan sandaran yang dibuat dan masukkan nilai nama di bidang yang sesuai.
Langkah 9
Sahkan pilihan anda dengan OK dan tutup wizard dengan Finish.
Langkah 10
Kembali ke menu "File" di panel atas tetingkap Outlook utama dan pilih "Import dan Export …".
Langkah 11
Tentukan perintah "Import dari program atau file lain" di tetingkap alat "Import and Export Wizard" yang baru dibuka dan klik butang "Next".
Langkah 12
Pilih Fail Folder Peribadi (.pst) dari senarai Pilih jenis fail untuk diimport dalam kotak dialog baru, dan kemudian klik Seterusnya.
Langkah 13
Terapkan kotak centang Replace Duplicates On Import di tetingkap wizard seterusnya dan klik butang Browse
Langkah 14
Tentukan folder sandaran yang disimpan sebelumnya dalam senarai drop-down kotak dialog baru dengan mengklik dua kali dan mengklik butang "Buka".
Langkah 15
Klik Selesai untuk mengesahkan perintah dan terapkan kotak centang ke kotak Sertakan Subfolder di kotak dialog terakhir wizard.
Langkah 16
Klik butang "Selesai" untuk mengesahkan penerapan perubahan yang dipilih.






