Dalam membuat laman web, tahap membuat reka bentuk halaman sangat penting, yang kemudiannya akan diatur dan diterbitkan di rangkaian. Dalam artikel ini, anda akan belajar bagaimana menggunakan Adobe Photoshop untuk melukis susun atur yang kompeten untuk laman web, berdasarkan yang kemudian anda dapat membentuk susun atur yang lebih kompleks.
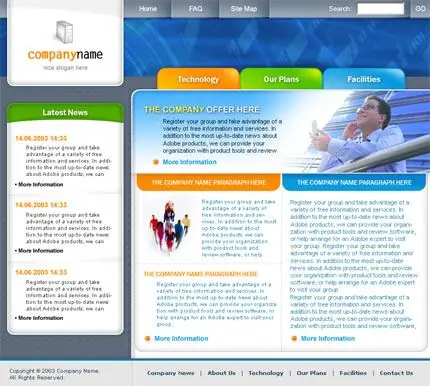
Ia perlu
Program Adobe Photoshop
Arahan
Langkah 1
Buat fail baru di Photoshop (Ctrl + N) dengan dimensi 1040x1400, dengan ketinggian 1400. Hidupkan paparan pembaris (Ctrl + R) dan tetapkan piksel sebagai unit pengukuran dalam tetapan pembaris.
Langkah 2
Mula meregangkan panduan sehingga sesuai dengan sempadan kotak susun atur. Regangkan tepi sisi sehingga 40 piksel ditinggalkan ke tepi. Batas atas dan bawah juga harus meninggalkan 40 piksel di setiap sisi ke sempadan latar belakang.
Langkah 3
Kemudian pilih panduan yang turun 200px dari bahagian atas latar untuk tajuk utama.
Langkah 4
Untuk membentuk bar sisi di kiri dan kanan tata letak, tetapkan panduan 240 piksel dari sempadan latar belakang ke kiri, dan 800 di sebelah kanan.
Langkah 5
5px ke dalam dari bar sisi kiri dan kanan dan lukis dua lagi panduan menegak. Kemudian seret dua panduan lagi 245 piksel ke kiri dan 795 piksel ke kanan.
Langkah 6
Sekarang ukur dari sempadan tajuk 30px dan lukis panduan mendatar untuk menu mendatar.
Langkah 7
Pilih kawasan sempit menu mendatar yang baru sahaja anda tandakan dengan pemilihan segi empat tepat menggunakan kekunci M. Pilih alat pengisi dan isi kawasan dengan warna kelabu muda yang neutral.
Langkah 8
Pilih alat pengisi dan isi kawasan dengan warna kelabu muda yang neutral. Klik pada menu "Select-Modify-Compress", tentukan pilihan 1-pixel dan klik "OK." Isi kawasan dengan warna kelabu yang lebih terang - anda akan mempunyai bingkai menu.
Langkah 9
Buat lapisan baru dan pilih gambar yang sesuai untuk ikon atau logo laman web, dan kemudian buka.
Langkah 10
Masukkan gambar pada lapisan baru di tajuk, letakkan di tepi kiri. Di sebelah kanan gambar, tulis tajuk teks laman web menggunakan fon apa pun.
Langkah 11
Reka blok laman web anda dalam skema warna yang sama dengan tajuk yang baru dibuat. Pilih kawasan bar sisi kiri dan lakukan operasi pengisian dua warna yang sama dengannya seperti blok menu.
Langkah 12
Lakukan perkara yang sama dengan blok kandungan lebar tengah. Salin lapisan bar sisi kiri dan letakkan sebagai bar sisi kanan.
Langkah 13
Tambahkan teks ke susun atur anda - pilih fon neutral dan isi bahagian tajuk menu, contoh berita, foto, tag dan pautan.
Langkah 14
Selesaikan susun atur dengan membuat "footer" atau footer - tuliskan hak cipta dan kenalan anda di sana.






