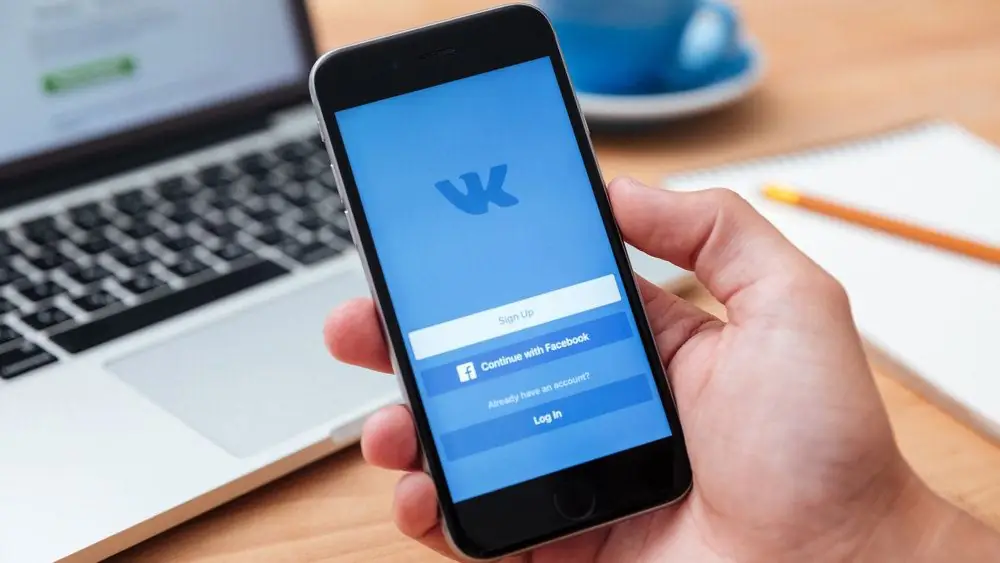Biasanya, membuat widget kalkulator untuk laman web memerlukan pengaturcara berbayar dan anggaran sokongan teknikal. Walau bagaimanapun, baru-baru ini, sekurang-kurangnya tiga pilihan telah muncul mengenai cara menjimatkan masa dan wang untuk membuat dan menyelenggara kalkulator: mari kita mulakan dengan yang paling mudah dan berpatutan - pembangun kalkulator percuma yang akan membantu anda mengumpulkan kalkulator secara visual - seperti mengisi profil di rangkaian sosial.

Ia perlu
Komputer riba atau komputer, mana-mana penyemak imbas, masa 10-30 minit, peti mel atau akaun rangkaian sosial (Facebook, Vkontakte, Google+, UID), serta pemahaman tentang bagaimana kalkulator anda seharusnya
Arahan
Langkah 1
Untuk mula mengumpulkan dan pada masa akan datang untuk menguruskan kalkulator anda, kami mendaftar di perkhidmatan uCalc.pro melalui surat atau salah satu rangkaian sosial yang popular.

Langkah 2
Selepas pendaftaran, anda akan dibawa ke akaun peribadi anda, di mana kalkulator anda akan disimpan. Di sini anda boleh memilih templat siap pakai, atau mula memasang kalkulator dari awal.

Langkah 3
Setelah memilih untuk memilih templat atau pemasangan sendiri, editor visual akan terbuka di hadapan anda: dengan menyeret item - senarai, gelangsar, tanda semak, kotak centang, bidang kenalan atau butang - dari lajur di sebelah kiri, anda boleh kumpulkan kalkulator.

Langkah 4
Arahkan kursor ke mana-mana elemen dengan tetikus dan anda akan melihat ikon tetapan - di dalamnya anda boleh menetapkan ukuran, menjadikan elemen wajib, menetapkan nama bidang untuk senarai dan menukar tempatnya. Dan dengan mengklik bingkai hijau muda yang muncul di sekitar elemen, anda boleh menyusunnya di atas atau di bawah bahagian kalkulator yang lain.

Langkah 5
Anda boleh menukar warna dan saiz label dengan hanya menonjolkan sekeping teks yang dikehendaki. Lebih baik menambahkan penjelasan pada teks: jika kita bercakap mengenai lebar, tambahkan "meter" atau "mm", mengenai harga "rubel", "rubel per meter" dan sebagainya.

Langkah 6
Untuk menukar warna latar belakang atau menukar warna gelangsar dan tanda semak, gunakan ikon di atas kalkulator. Ikon kiri bertanggungjawab untuk warna latar belakang - lebih baik melukisnya dengan warna halaman laman web anda. Ikon tengah adalah warna elemen: anda boleh memilih dari 10 skema siap pakai.

Langkah 7
Untuk kejelasan, anda boleh menambahkan gambar ke kalkulator: gambar dapat ditambahkan ke header dan elemen kalkulator mana pun. Untuk melakukan ini, pilih ikon "Gambar" dari panel kiri, seret ke lokasi yang dikehendaki, dan kemudian, dengan mengklik elemen tersebut, muat naik gambar dari komputer anda.

Langkah 8
Untuk menentukan julat harga untuk perkhidmatan dan parameter berangka lain, beralih ke tab "Formula". Anda akan melihat gambarajah kalkulator di mana anda boleh memasukkan nilai yang anda perlukan.

Langkah 9
Setiap elemen kalkulator pada rajah diberi huruf. Dengan menggantikan huruf di kotak formula di sebelah kiri dan menambahkan tanda matematik, anda boleh membuat satu atau lebih formula: sebagai contoh, jika anda perlu memberikan harga dengan atau tanpa potongan, buat dua formula dengan menambahkan pendaraban dengan nombor kurang dari 1 dalam detik (contohnya, 0.8 bermaksud potongan dalam 20% dan seterusnya).

Langkah 10
Sekiranya anda ingin menerima permintaan pelanggan melalui pos atau SMS, kembali ke tab "Reka Bentuk", klik pada butang kalkulator anda. Anda boleh menentukan dalam tetapan. Di sana anda juga akan menemui tetapan pembayaran - jika anda ingin menerima pembayaran awal melalui Yandex. Checkout.

Langkah 11
Untuk mengirimkan hasil perhitungan atau maklumat lain kepada pelanggan (kod promo, pautan, pesan "Pesanan diterima"), klik "Beritahu pelanggan" di tetapan butang dan isi templat surat. Untuk mengumpulkan kenalan pelanggan, tambahkan elemen "medan" ke kalkulator dan tentukan "e-mel", "nombor telefon" dan sebagainya dalam tetapan.

Langkah 12
Jadi, kalkulator sudah siap. Untuk meletakkannya di laman web, klik butang "Simpan" di sudut kanan - dan tetingkap dengan kod widget siap pakai akan muncul di depan anda. Salin kod tersebut dan tempelkan ke halaman baru atau sedia ada di laman web ini.

Langkah 13
Sekiranya anda tidak yakin dengan kemampuan anda, gunakan arahan siap untuk menambahkan kalkulator. Laman web uCalc telah menggambarkan petua untuk memasang kalkulator pada CMS Wordpress, Joomla, Drupal, NetCat, pembangun laman web uKit, uCoz, Tilda dan Wix dan platform terkenal lain. Sekiranya anda tidak menemui platform anda dalam senarai, buka keterangan dan ikuti analogi.

Langkah 14
Sekiranya anda memutuskan untuk mengubah apa-apa setelah memasangnya di laman web (reka bentuk, harga, bilangan elemen, dll.), Kalkulator yang anda buat dapat diedit di konstruktor dan disimpan. Perubahan yang dibuat akan dipaparkan secara automatik di laman web ini.