Internet telah lama menjadi alat komunikasi, cara mendapatkan wang dan tempat rekreasi. Malangnya, segera dia berubah menjadi sumber bahaya besar oleh pencuri siber dan penjahat siber. Sambungan Internet yang tidak terjamin atau tidak selamat dapat mengancam anda dengan kebocoran maklumat peribadi atau perniagaan, kerosakan data pada cakera keras anda, dan kerugian wang.
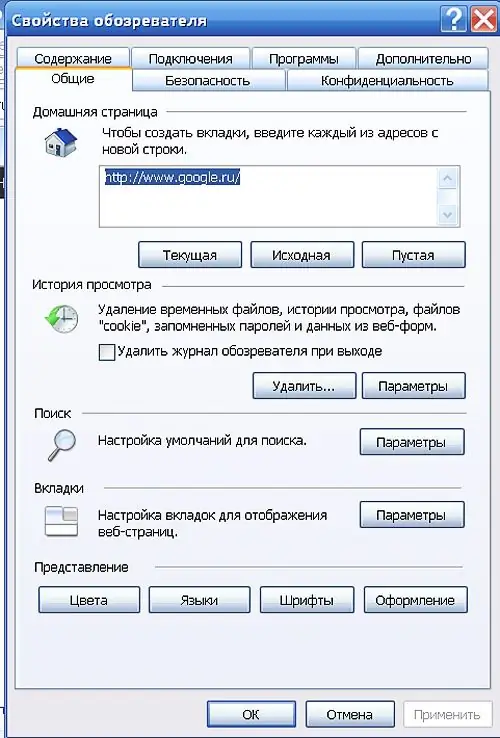
Arahan
Langkah 1
Di ruang siber, kekuatan cahaya terus melawan kekuatan kegelapan - pembangun penyemak imbas datang dengan cara baru untuk melindungi daripada perisian hasad dan laman pengedarnya.
Untuk mengkonfigurasi tetapan Internet Explorer, pilih item "Alat" dan pilihan "Pilihan Internet" di menu utama. Tab Keselamatan memaparkan ikon untuk empat zon keselamatan di mana IE membahagikan semua laman web.
Langkah 2
Semua laman web termasuk dalam zon "Internet" secara lalai, kecuali untuk laman web yang anda sendiri telah memilih status yang berbeza. Secara lalai, tahap keselamatan ditetapkan ke medium di atas. Sekiranya anda ingin mengubah tetapan, klik pada butang "Custom".
"Intranet tempatan" adalah rangkaian kawasan setempat yang disambungkan oleh komputer anda. Diandaikan bahawa kandungan laman web tempatan selamat untuk komputer yang menjadi miliknya. Tahap keselamatan lalai adalah "di bawah medium".
"Laman yang dipercayai" menyatukan laman web yang yakin akan keselamatannya. Untuk menambahkan laman web ke zon ini, periksa ikonnya dan klik pada butang "Sites", masukkan alamat web dan klik "Add". Tetingkap Laman memaparkan senarai laman web yang merupakan bahagian zon selamat.
Begitu juga, anda boleh menambahkan laman web ke zon Tapak Terhad. Akses ke laman web tidak akan disekat - hanya kandungan aktifnya tidak akan dapat melakukan apa-apa tindakan di komputer anda.
Langkah 3
Apabila anda melayari laman web, ia meninggalkan kuki pada cakera keras anda yang akan mengenal pasti anda pada masa anda akan berkunjung. Di tab "Privasi", anda boleh membuat senarai laman web terurus yang tidak dibenarkan atau dibenarkan meninggalkan kuki di komputer anda. Di tetingkap "Alamat Laman Web", masukkan maklumat yang sesuai, dan kemudian klik butang "Benarkan" atau "Tolak".
Langkah 4
Di tab "Isi", anda boleh mengubah tetapan untuk bar alamat, nama dan kata laluan pelengkap automatik dalam bentuk. Fungsi ini menjadikan kehidupan lebih mudah bagi anda dan bagi mereka yang ingin menggunakan nama pengguna dan kata laluan anda - fikirkan dengan teliti sama ada menggunakannya. Di bahagian "Mengehadkan akses kepada maklumat yang diperoleh dari Internet" anda boleh membenarkan atau menolak akses dari komputer anda ke sumber-sumber yang mungkin memberi kesan buruk kepada ahli keluarga anda.
Langkah 5
Pada tab "Lanjutan", perhatikan item yang membenarkan aktiviti kandungan aktif di komputer anda - kotak centang di sebelahnya tidak boleh dicentang.
Langkah 6
Penyemak imbas Mozilla Firefox, seperti Internet Exploer, menjaga keselamatan sambungan Internet. Untuk mengkonfigurasi parameternya pergi ke item "Alat" dari menu utama dan pilih pilihan "Tetapan".
Di tab "Kandungan", anda boleh memberitahu penyemak imbas apa yang harus dilakukan dengan kandungan aktif laman web yang berbeza - gunakan butang "Pengecualian" dan "Lanjutan".
Langkah 7
Di tab "Privasi", anda diminta untuk membenarkan atau melarang laman web tertentu meninggalkan kuki di komputer anda, menghapus sejarah laman web, kata laluan, dan sebagainya, yang mungkin melanggar nama anda di Internet.
Langkah 8
Di tab "Perlindungan", anda boleh memilih kata laluan utama agar tidak mengingati kata laluan untuk setiap sumber tempat anda mendaftar.






