Sepanduk adalah alat untuk menarik minat orang terhadap objek tertentu, yang bersifat periklanan. Selalunya, ia kelihatan seperti gambar kecil, sebenarnya ia adalah pautan ke sumber Internet tertentu. Untuk mengaktifkan sepanduk, anda perlu mengambil beberapa langkah. Sistem ucoz diambil sebagai contoh.
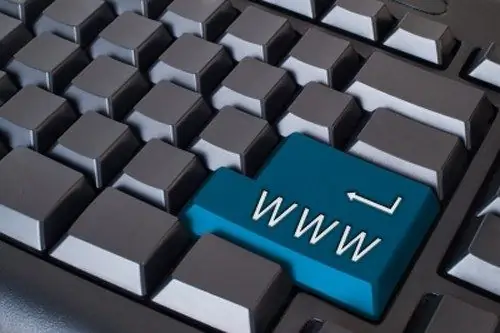
Arahan
Langkah 1
Untuk menambahkan sepanduk ke laman web anda, gunakan fungsi Banner Rotator. Ia membolehkan anda menunjukkan beberapa sepanduk di satu tempat dalam urutan rawak, tetapi juga sesuai untuk meletakkan satu sepanduk. Log masuk ke panel kawalan. Di halaman utama, pilih Banner Rotator.
Langkah 2
Sekiranya di masa depan anda merancang untuk menambahkan pautan yang berbeza ke laman web lain, gunakan butang "Buat kategori" untuk dapat menyusunnya. Sekiranya satu sepanduk sudah mencukupi, klik pada butang "Tambah sepanduk". Kotak dialog baru akan dibuka.
Langkah 3
Isi bidang yang diperlukan mengikut urutan: pilih jenis sepanduk dari senarai juntai bawah (teks, gambar, kilat, kod penuh), di medan "Nama sepanduk", nyatakan maklumat yang akan membantu anda menentukan jenis sepanduk itu adalah. Itu tidak akan dipaparkan di halaman laman web. Tetapkan ukuran gambar, jika anda telah memilih jenis sepanduk ini, masukkan pautan ke gambar (ia boleh dimuat melalui pengurus fail ke laman web atau diunggah ke hosting foto pihak ketiga).
Langkah 4
Tandakan hari dalam seminggu di mana sepanduk itu dapat dilihat oleh pengunjung, nyatakan tempoh permulaan dan akhir untuk demonstrasinya. Sekiranya hanya ada satu sepanduk, anda tidak perlu menetapkan keutamaan paparan. Pastikan bidang "Status" diatur ke "Aktif" dan simpan tetapan dengan tombol yang sesuai.
Langkah 5
Pergi ke laman web anda, log masuk sebagai pentadbir, di menu pengurusan laman web, pilih item "Constructor" dan perintah "Enable Constructor". Tunggu halaman dimuat semula. Dalam menu "Konstruktor" yang sama, pilih perintah "Tambah Blok +". Seret blok yang baru anda buat ke lokasi yang diingini. Namakan semula dengan mengklik dua kali butang tetikus kiri di medan "Blok baru".
Langkah 6
Klik pada butang gear untuk blok yang anda buat. Kotak dialog baru akan dibuka. Pada tab Kandungan, klik ikon Sepanduk. Tetingkap akan dikemas kini, dalam senarai anda akan melihat pautan ke sepanduk yang baru dibuat di panel kawalan. Klik padanya dengan butang kiri tetikus, simpan perubahan menggunakan perintah di menu "Konstruktor" dan kembali ke mod tontonan normal. Sepanduk anda akan berada di lokasi yang dipilih.






