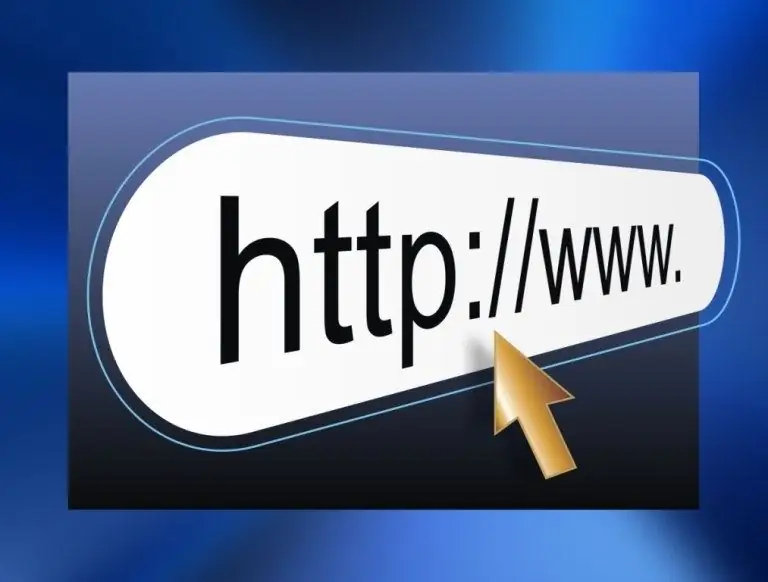Melihat banyaknya templat JPA di Internet, anda mungkin tergoda untuk membuat sesuatu seperti ini sendiri. Lebih-lebih lagi, ini tidak sukar dilakukan. Cukup dengan Adobe Photoshop.
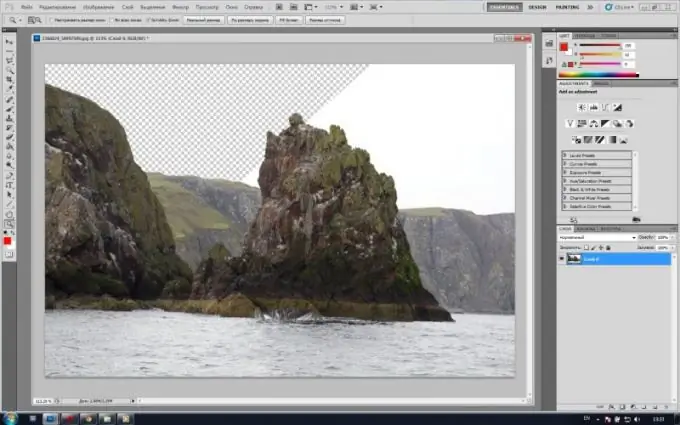
Perlu
Program Adobe Photoshop
Arahan
Langkah 1
Lancarkan Adobe Photoshop, dan di dalamnya, buka foto berdasarkan mana anda ingin membuat templat. Klik item menu utama "Fail"> "Buka" atau gunakan butang panas Ctrl + O, di tetingkap seterusnya tentukan jalan ke fail yang diinginkan dan klik "Buka". Foto akan muncul di ruang kerja program.
Langkah 2
Dalam senarai lapisan (jika tidak ada, tekan F7), klik kanan pada lapisan latar belakang, pada menu yang muncul, klik "Lapisan dari latar belakang", dan di tetingkap seterusnya, segera klik butang OK. Latar belakang akan berubah menjadi lapisan.
Langkah 3
Tentukan di mana anda ingin memotong dalam foto. Ambil alat Zoom (hotkey Z) dan zum masuk ke tempat ini untuk kemudahan. Pilih alat Pen (hotkey P, beralih antara elemen bersebelahan Shift + P). Mungkin memerlukan sedikit masa lagi untuk belajar daripada yang lain, tetapi ia akan membuahkan hasil kerana sangat mudah dan serba boleh.
Langkah 4
Gunakan tetingkap Sejarah (Tetingkap> Sejarah) untuk kembali ke beberapa langkah. Pada masa akan datang, anda mungkin memerlukan fungsi ini, kerana menguasai alat baru (dalam kes ini, "Pena"), sebagai peraturan, memerlukan beberapa kesilapan dan ketidaktepatan dalam karya.
Langkah 5
Tentukan dengan mata seperti segmen kontur potong yang tidak memiliki selekoh atau tidak, tetapi paling banyak satu. Gunakan alat Pen untuk menarik titik di salah satu hujung garis ini. Kemudian letakkan titik lain di hujung segmen baris dan jangan lepaskan butang tetikus kiri. Gerakkan tetikus sedikit ke kedua-dua belah pihak. Seperti yang anda lihat, ruas antara dua titik mula membengkok. Dengan menggunakan ini, buat segmen garis mengikuti lengkung jalan yang anda potong.
Langkah 6
Mengikuti lebih jauh sepanjang kontur, buat perkara lain. Dan juga, tanpa mengangkat butang tetikus kiri, berikan segmen yang diperlukan selekoh yang diperlukan. Mungkin berlaku bahawa garis lurus yang muncul akibat membuat selekoh terlalu panjang. Akibatnya, selekoh segmen berikutnya mungkin tidak berubah seperti yang diperlukan. Untuk memperbaikinya, gunakan alat Tukar titik. Sekiranya anda meletakkan titik di tempat yang salah, anda boleh memperbaikinya: tahan Ctrl dan butang kiri tetikus pada titik ini, dan kemudian pindahkan ke tempat yang dikehendaki.
Langkah 7
Tutup jalan dan klik kanan di atasnya. Pada menu yang muncul, klik "Buat pilihan", dan set berikutnya "0" dalam pengaturan "Bulu radius" dan klik OK. Laluan berubah menjadi pilihan. Tekan kekunci Padam. Templat sudah siap. Untuk menyimpannya, klik item menu "File"> "Save as" atau tekan hotkeys Ctrl + Shift + S, tentukan jalan untuk fail, dalam "Jenis fail" (Format), kemudian masukkan JPA dan klik Butang "Simpan".