Tidak ada laman web yang akan kelihatan cerah dan menarik tanpa komponen grafik - walaupun laman web tersebut mengandungi teks yang menarik dan bermaklumat, laman web tersebut harus disokong oleh gambar visual, yang mana maklumat itu akan dapat dilihat dengan lebih jelas dan lebih mudah. Tidak sukar untuk meletakkan gambar di laman web ini, terutamanya jika anda menggunakan program Halaman Depan.
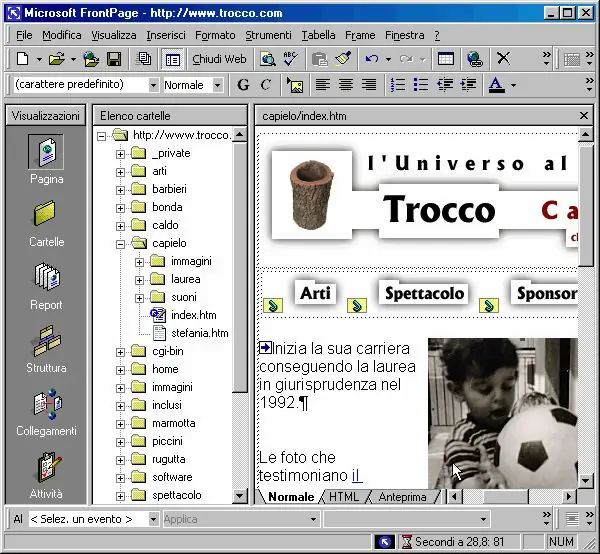
Arahan
Langkah 1
Muatkan ke dalam program gambar apa pun dalam format apa pun yang anda ingin lihat di halaman laman web anda. Dalam menu "Lihat", klik pada item "Folder", dan kemudian cari fail tour2.htm di antara folder dan fail laman web anda.
Langkah 2
Buka fail dengan mengklik dua kali padanya untuk memuatkan mod penyuntingan halaman. Pastikan kursor berada di awal kotak edit, dan kemudian cari butang sisipan gambar di bar kawalan.
Langkah 3
Program ini akan meminta anda memilih gambar - buka gambar yang telah anda pilih terlebih dahulu dan masukkan ke dalam halaman. Setelah gambar dimasukkan, klik padanya dengan butang kiri tetikus untuk mengaktifkan keupayaan untuk mengedit ukuran gambar. Gerakkan kursor tetikus ke kedua-dua sisi bingkai yang mengelilingi gambar dan cuba menyeret sudut untuk menambah atau mengurangkan ukuran gambar.
Langkah 4
Untuk kerja lebih lanjut dengan ilustrasi, anda boleh membuka bahagian "Bar Alat" di menu utama "Lihat" dan kemudian pilih bahagian Gambar. Panel akan dibuka, di mana anda akan mempunyai pelbagai alat untuk bekerja dengan fail grafik. Anda boleh mengubah bentuk gambar, meletakkan teks apa pun di atas gambar, meletakkannya di depan atau sebaliknya, di latar belakang, memutar gambar ke arah mana pun, mencerminkannya secara mendatar atau menegak.
Langkah 5
Anda juga dapat menyesuaikan kecerahan, ketepuan dan kontras ilustrasi jika kualitinya tidak sesuai dengan anda. Sekiranya perlu, pangkas gambar dengan memotongnya, dan jika ilustrasi warna tidak sesuai dengan anda, pada bar alat yang sama anda boleh menjadikan gambar itu hitam putih atau hanya mengurangkan jumlah warna. Klik pada ilustrasi yang diedit dengan butang tetikus kanan dan buka bahagian ciri lukisan.
Langkah 6
Sesuaikan tetapan untuk aliran teks di sekitar gambar, dan untuk menyelaraskannya ke tengah halaman, atau ke kiri atau kanan halaman. Secara pilihan, anda boleh menyesuaikan sempadan gambar dengan membuat bingkai. Laraskan jarak piksel yang memisahkan gambar dari teks pada halaman di semua sisi. Simpan gambar yang diubah suai ke folder root laman web anda, yang mengandungi semua objek grafiknya.






