Bentuk standard avatar di kebanyakan laman blog dan forum adalah segi empat sama, dalam kes yang jarang berlaku - segi empat yang sedikit memanjang. Rangkaian sosial "Vkontakte" adalah perkara lain. Di sini anda boleh memperbesar ketinggian avatar anda.
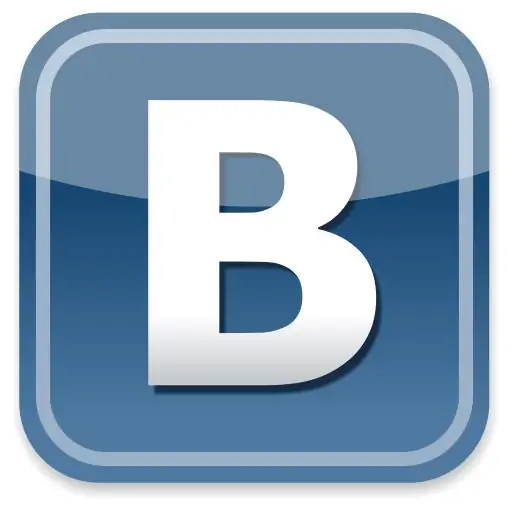
Ia perlu
Adobe Photoshop
Arahan
Langkah 1
Buka Adobe Photoshop dan muatkan gambar yang diperlukan ke dalamnya: klik item menu File> Open atau gunakan hotkey Ctrl + O. Tetingkap akan muncul di mana anda perlu memilih jalan ke fail, dan kemudian klik "Buka". Avatar akan muncul di bahagian kerja editor.
Langkah 2
Tentukan bagaimana anda akan memperbesar avatar anda. Perlu disebutkan di sini bahawa masuk akal untuk menambah ketinggiannya. Selain itu, avatar yang diperbesar akan dipaparkan hanya di halaman anda, sementara ketika anda meninggalkan mesej di dinding atau di komen, ia akan tetap kecil dan persegi. Terdapat sekurang-kurangnya dua pilihan untuk meningkat. Yang pertama adalah meregangkan gambar, dan yang kedua adalah merekatkan gambar lain dari atas atau bawah. Seterusnya, kami akan mempertimbangkan pilihan kedua sejak yang pertama tidak diingini, ia akan sangat memesongkan gambar akhir.
Langkah 3
Cari gambar yang akan anda tampal dan buka di Adobe Photoshop. Tentukan ukuran kedua-dua gambar satu persatu. Untuk melakukan ini, pilih salah satu daripadanya, tekan Alt + Ctrl + I dan tuliskan nilai yang ada di bahagian "Dimensi Pixel" di medan "Lebar" dan "Tinggi", dan kemudian lakukan perkara yang sama dari yang kedua. Dengan menggunakan tetingkap yang sama, persamaan parameter lebar kedua-dua gambar, pastikan untuk mencentang kotak di sebelah item Kira bahagian. Sekarang ukuran semula gambar dan tuliskan.
Langkah 4
Pilih gambar pertama dan dalam senarai lapisan (jika tidak ada, tekan F7) klik kanan pada lapisan latar belakang dan di tetingkap yang muncul, segera klik "Lapisan dari latar belakang". Latar belakang akan berubah menjadi lapisan penuh. Klik pada Gambar> Ukuran kanvas. Tingkatkan parameter Ketinggian dengan ketinggian gambar kedua dan klik OK.
Langkah 5
Pilih alat Pindah dan gunakan untuk memindahkan avatar ke bahagian atas atau bawah kanvas yang diperbesar. Seret gambar kedua ke gambar ini dan sejajarkannya. Avatar yang diperbesar sudah siap.
Langkah 6
Untuk menyimpan hasilnya, tekan Ctrl + Shift + S, pilih jalan untuk fail yang dibuat, beri nama, format Jpeg dan klik "Simpan".






