Secara kebetulan, sebilangan pengguna sering perlu memasang semula sistem operasi, menggantikan yang lama dengan versi baru. Oleh itu, pemindahan parameter program yang selalu digunakan akan membantu menyelamatkan tetapan, itu adalah mudah dan perlu. Dalam penyemak imbas Firefox, ini mungkin dilakukan, dengan syarat anda menggunakan utiliti khas.
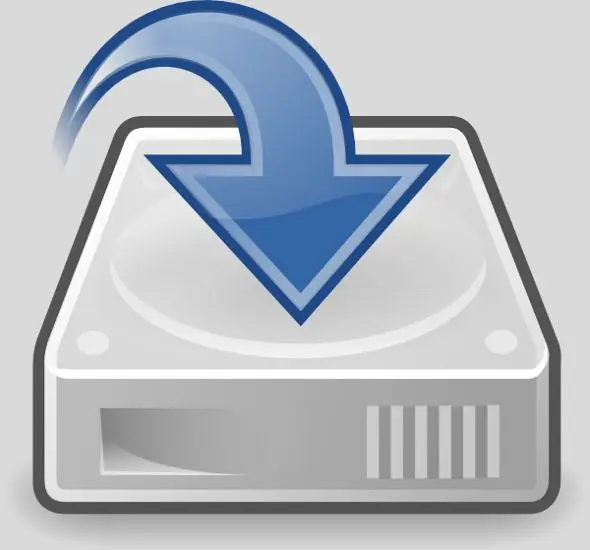
Ia perlu
Perisian MozBackUp
Arahan
Langkah 1
Dengan program ini, anda dapat menyimpan dan memindahkan ke komputer lain bukan sahaja sejarah penyemakan imbas anda, tetapi juga data lain, misalnya, penanda buku, kata laluan, surat, dll. Anda boleh menyalin kit pengedaran utiliti di alamat berikut https://www.mozbackup.org. Setelah memuat halaman, pilih versi mana pun dan klik pada pautan. Kemudian tentukan direktori yang akan disimpan dan tekan butang "Simpan".
Langkah 2
Program ini diedarkan secara percuma. Terdapat versi dengan penyetempatan, tetapi bahkan seorang pemula akan memahaminya tanpa Russification. Tidak diperlukan pemasangan perisian ini - unzip ke direktori mana pun dan jalankan fail yang dapat dieksekusi.
Langkah 3
Di tetingkap yang terbuka, klik Seterusnya dan pilih program dari mana anda ingin mengekstrak data untuk menyimpannya di cakera keras anda. Dalam kes ini, anda perlu memilih Mozilla Firefox (versi anda) dan tandakan kotak di sebelah salah satu profil Sandaran (simpan semua data) atau Pulihkan profil (pulihkan yang disimpan melalui program ini).
Langkah 4
Di tetingkap seterusnya, klik Seterusnya dan pilih Pilih profil dari senarai. Nama profil boleh ada, disarankan untuk memilih nilai lalai (default). Klik butang Browse untuk menentukan lokasi untuk menyimpan fail tetapan.
Langkah 5
Setelah mengklik butang Seterusnya, tetingkap akan muncul di mana anda perlu memeriksa item yang diperlukan, misalnya, Kata Laluan yang Disimpan, Penanda Buku, Sejarah, dll. Klik butang Next sekali lagi dan klik butang Yes di tetingkap yang muncul. Selepas beberapa ketika, anda akan melihat mesej mengenai kejayaan operasi yang telah selesai.
Langkah 6
Tekan butang Enter untuk menutup tetingkap tetapan simpan. Arahkan ke folder yang ditentukan dan periksa semua fail.






