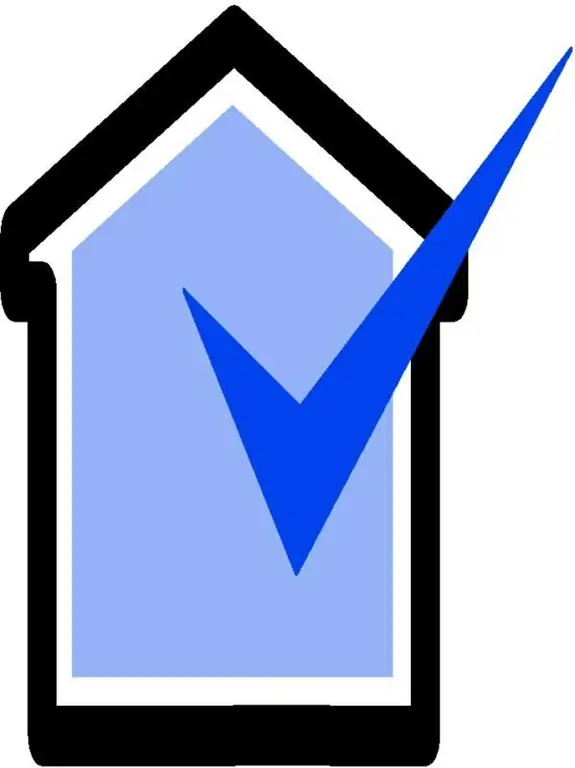Sekiranya laman web ini merupakan kumpulan halaman HTML statik, untuk menambahkan kandungan baru, anda harus membuat fail dari templat, dan kemudian menambahkan pautan ke dalam fail lain. Suite perisian WordPress akan membantu mengotomatisasi proses ini.
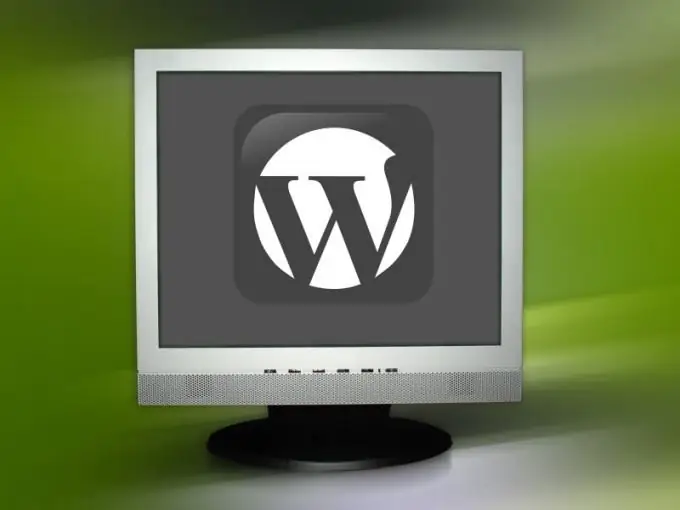
Arahan
Langkah 1
Pastikan hosting yang anda gunakan menyokong PHP dan MySQL. Pada masa yang sama, pelayan boleh berjalan di bawah mana-mana OS.
Langkah 2
Pergi ke laman web penyedia hosting dan masukkan antara muka web menggunakan nama pengguna dan kata laluan anda. Cari menu yang membolehkan anda menguruskan pangkalan data MySQL anda. Cari di dalamnya item yang sesuai dengan penciptaan pangkalan data baru. Masukkan keterangan pangkalan data ini, dan tentukan juga nama pengguna dan kata laluan (mereka tidak akan mempunyai kaitan dengan parameter akaun hosting anda). Kata laluan mestilah kompleks.
Langkah 3
Log keluar dari antara muka web hosting dan kemudian sambungkan ke folder khusus anda di pelayan menggunakan klien FTP mana pun. Di Linux, ada baiknya menggunakan pengurus fail Midnight Commander seperti itu, dan pada Windows - FAR dengan plugin yang dimaksudkan untuk ini.
Langkah 4
Muat turun suite WordPress dari laman web di bawah. Pilih arkib dalam format ZIP atau TAR. GZ, bergantung pada penyusun yang anda miliki. Di sebilangan besar pengedaran Linux, anda boleh membuka arkib kedua-dua format, dan di Windows ini akan muncul setelah memasang program 7-zip.
Langkah 5
Buka bungkusan arkib ke folder tersuai anda di pelayan. Selepas itu, cari fail wp-config-sample.php di dalamnya dan namakan semula menjadi wp-config.php. Cari coretan di dalamnya yang mengandungi perkataan putyourdbnamehere, usernamehere, yourpasswordhere, dan localhost. Gantikannya, masing-masing, dengan nama pangkalan data, nama pengguna pangkalan data, kata laluan untuknya, dan nama pelayan tempatan.
Langkah 6
Sekarang cari dalam fail yang sama coretan yang kelihatan seperti ini:
definisikan (‘AUTH_KEY’, ‘letakkan frasa unik anda di sini’);
definisikan (‘SECURE_AUTH_KEY’, ‘letakkan frasa unik anda di sini’);
definisikan (‘LOGGED_IN_KEY’, ‘letakkan frasa unik anda di sini’);
definisikan (‘NONCE_KEY’, ‘letakkan frasa unik anda di sini’);
Ikuti pautan kedua, salin teks dari fail yang dimuat turun, dan gantikan fragmen ini dengannya. Ini adalah kunci rahsia, yang dihasilkan sekali lagi dengan setiap lawatan baru ke halaman ini.
Langkah 7
Pergi ke halaman, URL yang akan kelihatan seperti ini: https://server.domain/wp-admin/install.php, di mana server.domain adalah nama domain laman web anda. Sekiranya halaman dimuat dengan medan untuk nama blog dan alamat e-mel, pemasangan WordPress berjaya. Untuk mengkonfigurasi laman web, ikuti arahan sistem.