Sekali saya perlu membuat imej maya dari CD-disk - agar tidak menggunakannya setiap kali, kerana ia merosot dari ini, dan program Dance-3 E-Jay tidak berfungsi tanpa cakera. Walau bagaimanapun, terdapat banyak petua di Internet, tetapi bagi mereka yang nampaknya tahu segala-galanya. Hasilnya, seorang rakan menunjukkan kepada saya cara membuat dan memasang gambar. Pada masa kini, hanya sedikit orang yang menggunakan cakera, tetapi kadang-kadang hanya perlu.
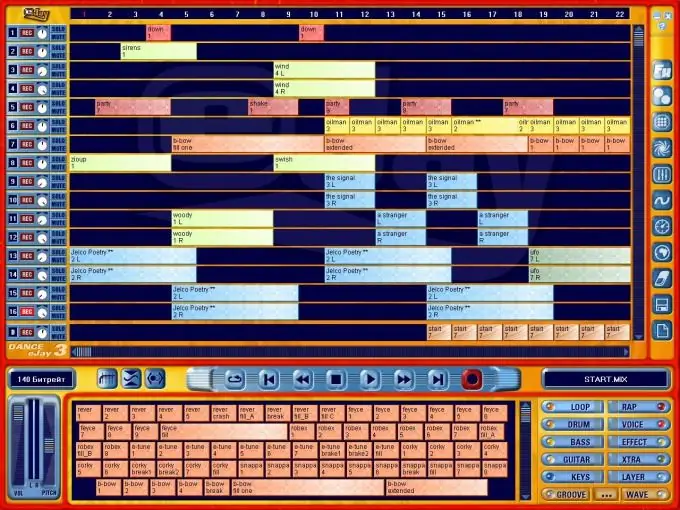
Arahan
Langkah 1
Kami memasukkan "Emulator cakera optik Wikipedia" ke dalam mesin pencari dan mencari senarai peranti yang diuji dengan pautan ke laman web rasmi. Pilih Ultra ISO kerana ia adalah salah satu emulator terbaik di luar sana.
Langkah 2
Kami mendapat pautan ke laman web rasmi.
Langkah 3
Muat turun versi percubaan.
Langkah 4
Kami memilih versi Rusia. Selebihnya program tidak begitu mesra dengan ini.
Langkah 5
Kami membuka dan memilih tempoh percubaan.

Langkah 6
Sekarang anda perlu memuatkan cakera ke dalam pemacu dan membuat gambar CD. Untuk melakukan ini, pilih di menu lungsur "Alat-Buat gambar CD" dan pilih pemacu CD di mana cakera berada (dalam kes ini, E). Secara lalai, fail gambar diberi nama mycd.iso, tetapi anda boleh menamakannya semula untuk mengelakkan kekeliruan di E-Jay.iso. Jalannya juga ditunjukkan di sana: "drive D - My Documents".
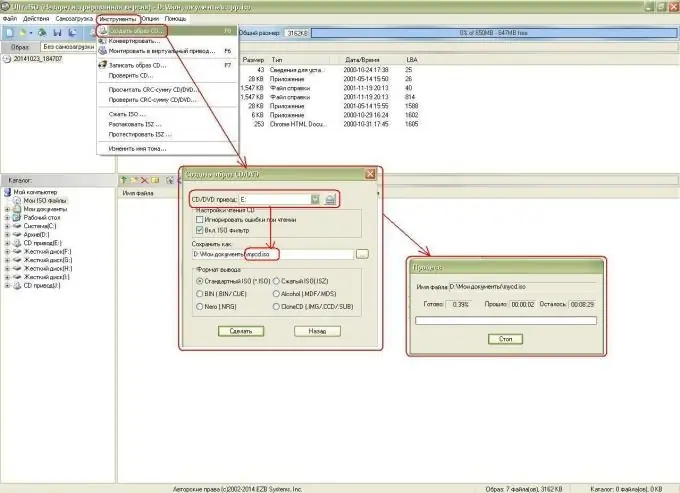
Langkah 7
Apabila proses selesai, jangan lupa mengeluarkan cakera. Mari mula membuat pemacu maya di mana kita akan memasang imej cakera. Untuk melakukan ini, pilih menu lungsur "Pilihan-Tetapan", pergi ke tab "Pemacu Maya", pilih bilangan pemacu maya (saya mempunyai pemacu CD 1 maya ini, saya menukarnya menjadi 2-J dan K).
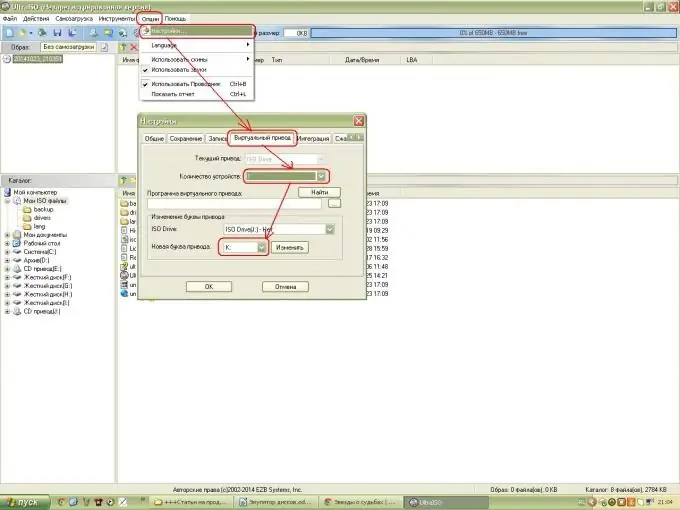
Langkah 8
Kami pergi ke "My Computer" dan periksa. Memang, 2 pemacu CD maya muncul.
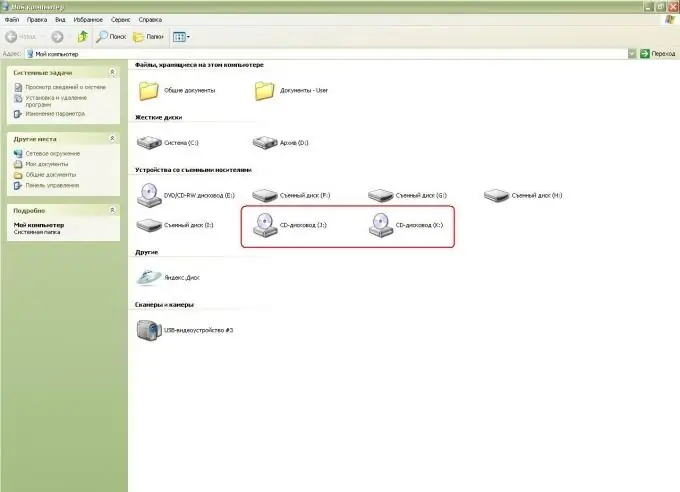
Langkah 9
Kemudian kami memasang imej cakera maya ke salah satu pemacu ini.
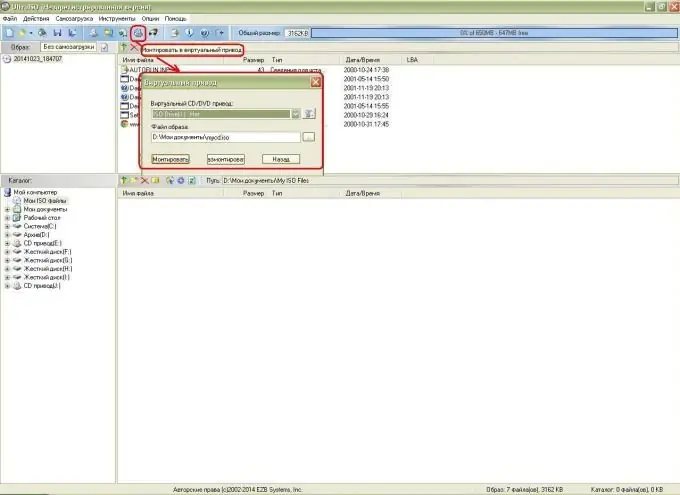
Langkah 10
Pergi ke "My Computer" dan lihat bahawa imej cakera dipasang: namanya Dance_E-Jay3. Klik dan jalankan pembuat muzik tarian!






