Jangan ketinggalan! Belajar menggunakan Skype pada komputer riba anda. Orang yang anda sayangi bukan sahaja akan mendengar anda, tetapi juga melihat anda. Ia mudah dan ringkas. Ia hanya memerlukan sedikit perhatian.

Ia perlu
Komputer riba, akses internet
Arahan
Langkah 1
Langkah pertama adalah memuat turun program skype percuma dari laman web rasmi. Untuk melakukan ini, masukkan www.skype.com di bar alamat penyemak imbas anda (opera, penjelajah internet, dll.). Di tetingkap yang terbuka, klik pada butang hijau "Teruskan".
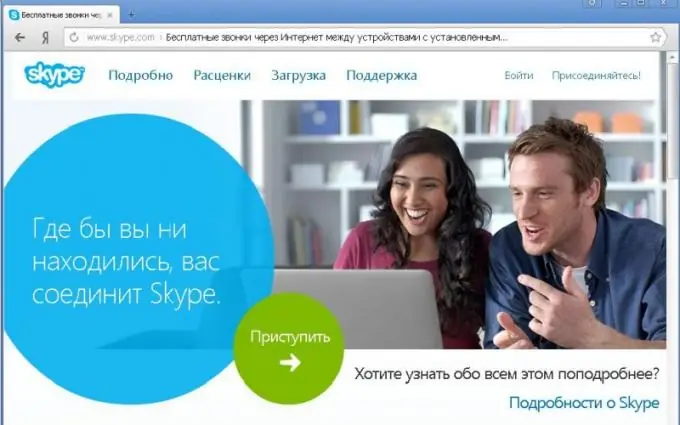
Langkah 2
Di tetingkap "Log masuk atau pendaftaran" yang muncul, anda perlu memasukkan data pendaftaran anda dan membuat log masuk dengan huruf Latin dan kata laluan. Masukkan nombor dari gambar dan klik pada butang hijau "Saya setuju - Seterusnya".
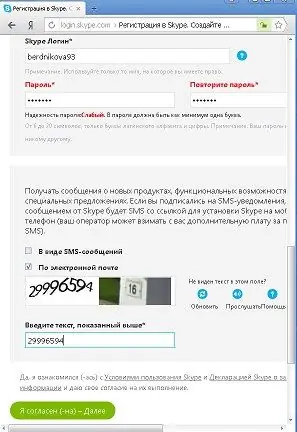
Langkah 3
Di tetingkap yang terbuka, klik pada butang hijau "Muat turun Skype untuk Windows" dan sahkan muat turun. Sebaik sahaja program dimuat ke komputer riba anda, baris dengan fail "skype.exe" akan muncul di bahagian bawah tetingkap penyemak imbas. Sekarang anda boleh memasang program dengan mengklik kanan pada fail. Serentak dengan muat turun program, tetingkap Skype.com dikemas kini, yang menerangkan secara terperinci cara memasang Skype pada komputer.
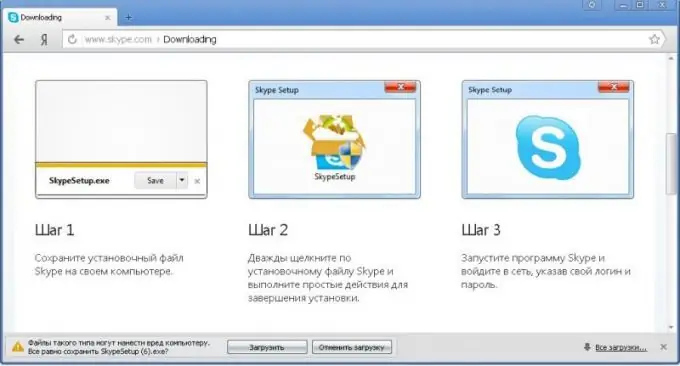
Langkah 4
Setelah program dipasang, tetingkap masuk skype akan muncul. Masukkan nama pengguna dan kata laluan anda, klik butang "Login". Anda boleh menggunakannya!
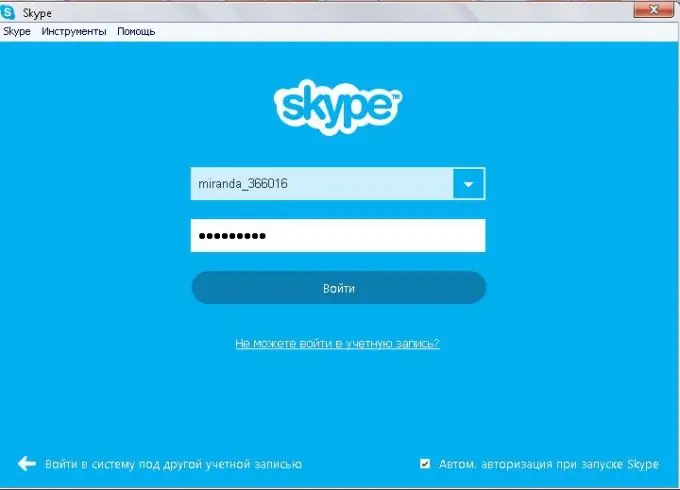
Langkah 5
Seterusnya, di tetingkap yang terbuka, klik "Teruskan" dan "Ambil gambar". Sekiranya anda suka potret, klik "gunakan gambar" dan "gunakan skype". Anda akan melihat tetingkap seperti ini:
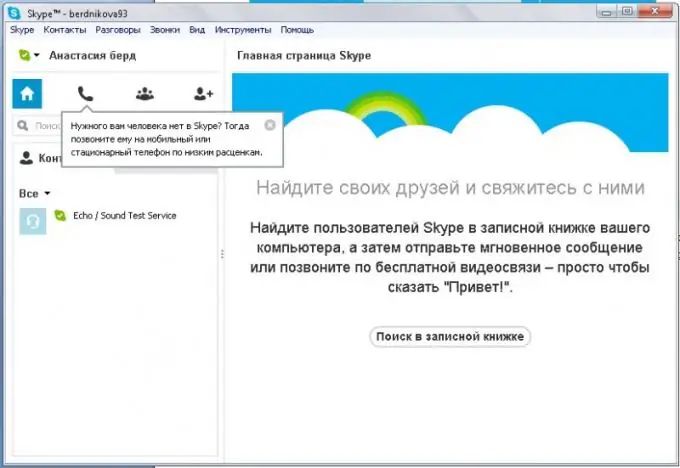
Langkah 6
Sekarang anda boleh membuat panggilan! Untuk melakukan ini, anda perlu mengetahui sama ada log masuk atau e-mel atau nama dan nama keluarga penutur. Di baris kiri atas, klik Kenalan, pilih Tambah Kenalan, kemudian Cari Direktori Skype..
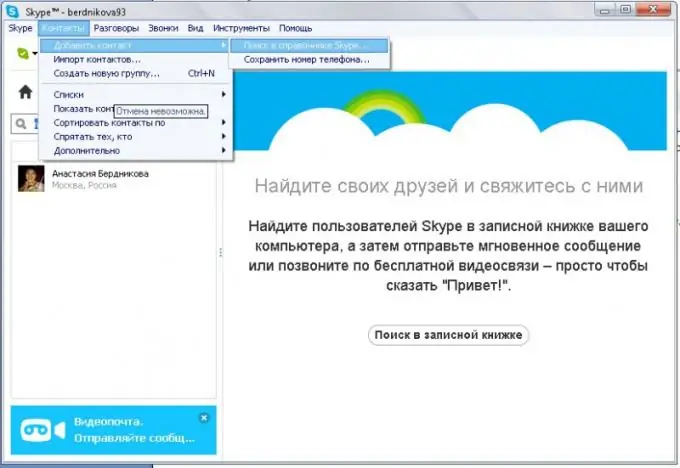
Langkah 7
Di lajur kiri, berturut-turut dengan kaca pembesar, masukkan log masuk atau alamat e-mel atau nama depan dan nama keluarga pembicara. Dan sekarang dia dijumpai. Pilih garis dengan namanya dengan butang tetikus kiri, dua butang hijau "Panggilan video" dan "Panggilan telefon" dan satu "Tambah ke senarai kenalan" biru akan muncul di tetingkap kanan. Klik pada yang anda perlukan.
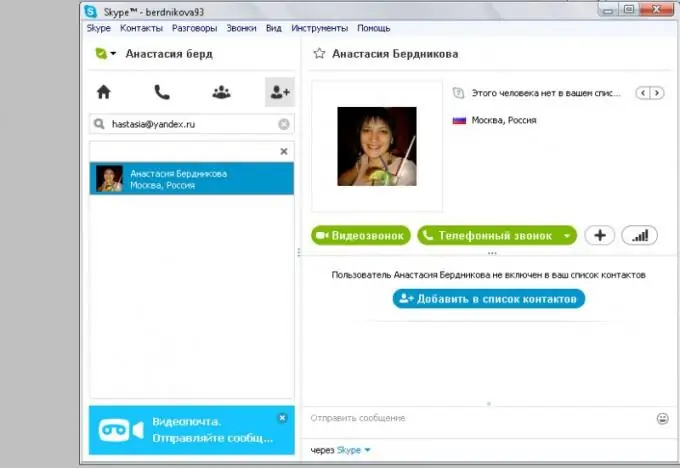
Langkah 8
Tambahkan pembicara ke senarai kenalan, tulis mesej selamat datang dan klik pada butang "Vidiocall". Tetingkap muncul. Sekiranya pelanggan dalam talian, anda akan mendengar bunyi bip seperti di telefon biasa. Tunggu jawapan. Mari kita menguraikan butang semasa membuat panggilan dari kiri ke kanan: senarai kenalan, menulis mesej peribadi, komunikasi video, suara, melampirkan data, dokumen, menutup telefon, data mengenai kualiti komunikasi, mod skrin penuh.






